
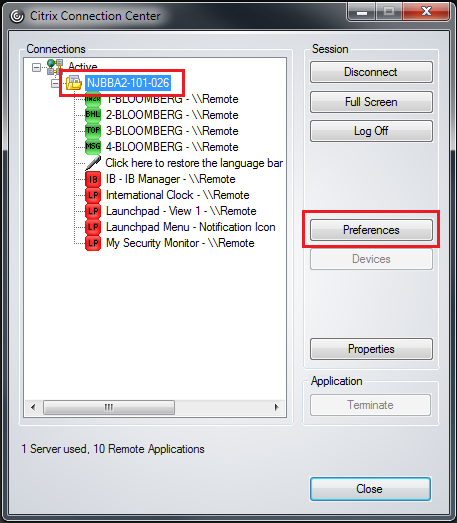
- #SETTING UP REMOTE ACCESS FOR MAC VIA CITRIXX HOW TO#
- #SETTING UP REMOTE ACCESS FOR MAC VIA CITRIXX PLUS#
- #SETTING UP REMOTE ACCESS FOR MAC VIA CITRIXX DOWNLOAD#
Remember, performance will be better if you save files to the L: drive (AppsStorage). Navigate to the folder on your computer in which you have saved the file, and double-click to open it.
#SETTING UP REMOTE ACCESS FOR MAC VIA CITRIXX PLUS#
Click the plus sign (+) next to Local Disk (C: on BC – USERID).From the File menu of the application you are using, click Open.Working from off-campus? To access AppsStorage from off-campus, you must use VPN.īC Apps applications are running on servers in the data center accessing data on your local (own) computer will cause performance to be significantly degraded.Īlthough using AppsStorage (L: drive) is strongly recommended, you may access and save files on your own computer from within the BC Apps Server. You have the ability to access files stored on your local computer. However, to make sure you are getting the best performance results, using AppsStorage is strongly recommended.You may access the L: drive to open or save files from within any of the applications.
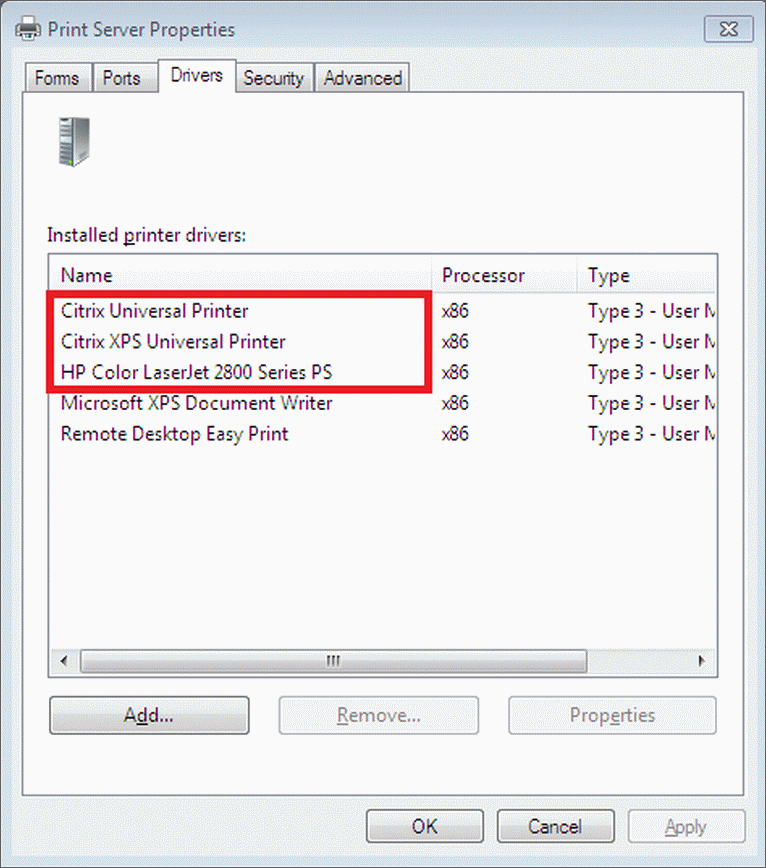
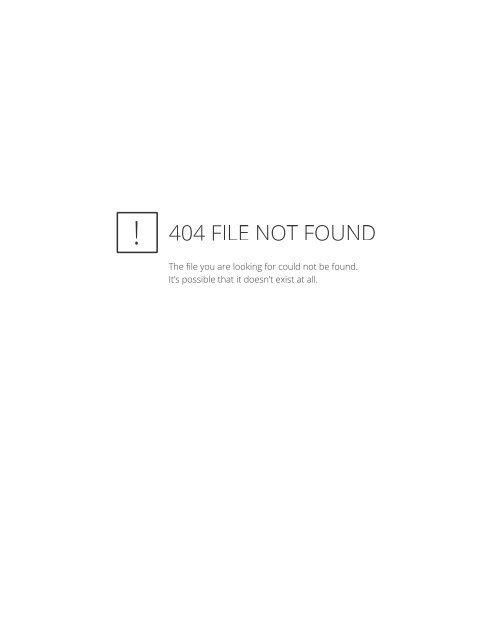
If you’re running a 32-bit operating system, browse to C:\Program Files\Citrix\ICA Client, select wfcrun32.exe, and click Open.
#SETTING UP REMOTE ACCESS FOR MAC VIA CITRIXX DOWNLOAD#
If you are using BC Apps on Windows using Chrome, and have not used the Citrix Receiver previously on that device, you may see a message prompting you to download an ICA file. If you get a message saying there is no storage space available, log out & log back in again.

You will see a message window indicating your account is being initialized. The first time you open an application in BC Apps, the process to initialize your designated AppsStorage space occurs.
#SETTING UP REMOTE ACCESS FOR MAC VIA CITRIXX HOW TO#
Learn how to install Citrix Workspace app below.Īccessing BC Apps Using the Light Version


 0 kommentar(er)
0 kommentar(er)
